Notifications
Thrive Notifications are email or sms alerts that come from Thrive.
The suggested way to create a new notification is to copy an exisiting one as a starting point. However, you can still create a new one from scratch as long as the following items are considered:
- You know which table/view the data is located in.
- You know what kind of notification it should be. (Standard vs. Time Based)
If you are unsure about the items above, contact your Thrive administrator to learn more about creating one from scratch.
Types of Events
Standard Event
A Standard event is when something happens with the data. It is when an item is changed or created. It has a flow-based filter that allows you to get as specific or general as you need for the notification to be created.
For example, to setup a notification that fires when a Project Status changes updated to Project, you would set it up like this:
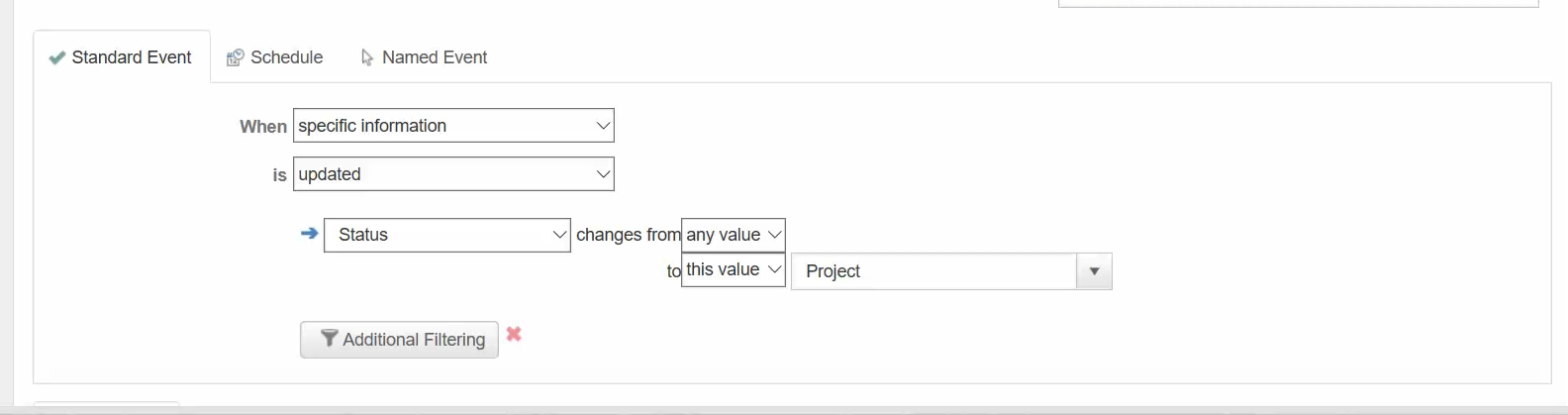
Scheduled Event
A Scheduled Event is time based. For example, if you wanted to be alerted 7 days before a project’s finish date you could setup a notification like this:
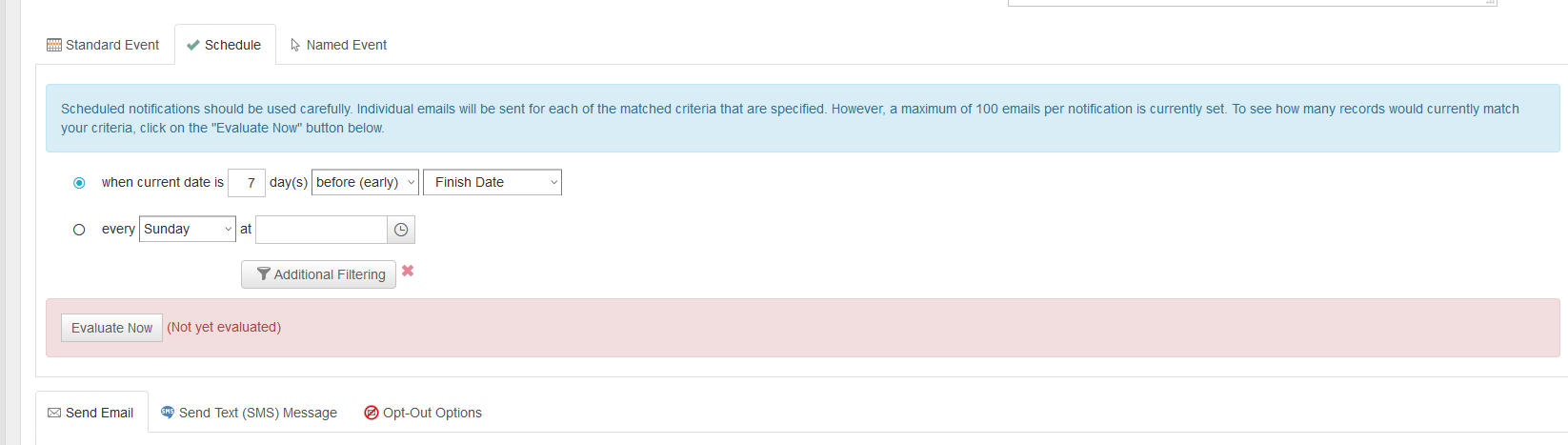
Named Event
A Named Event is a system based notification. 99% of the time, these should never be touched as they are tied to very specific functionality in code.
Notification Recipients
There a two ways to setup who a notification should go to.
Emails
For emails, you have two fields, Email Recipients and User or Email Fields. If you wish to send this notification to a specific user or email address, you will want to use the first field.
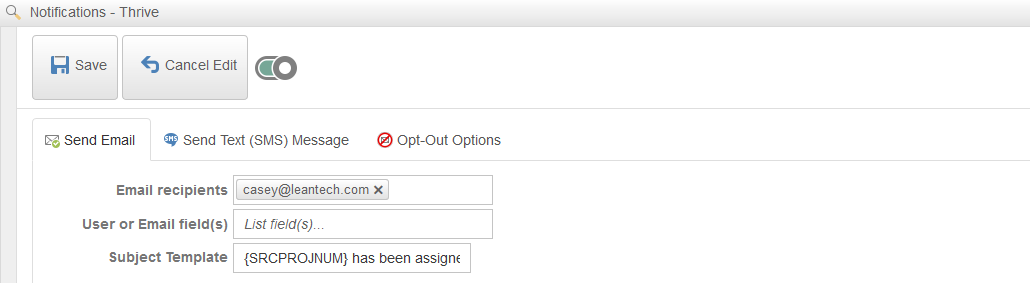
If you wish the notification to send to a specific user in Thrive or based on a field, you can use the second field.
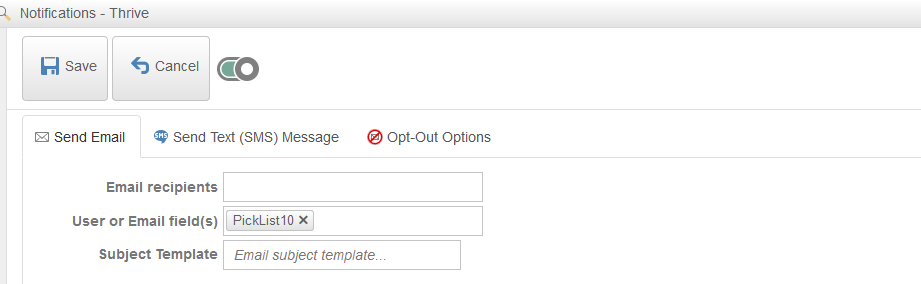
You’ll notice that in the image above, we’re selecting this notification to go to PICKLIST10. In this particular scenario, the user has setup a custom field on their form that contains an email address and they want that email to be included in this notification.
SMS
Sms notification recipients operate the same way that emails do, the only difference being SMS fields instead of Email fields. As long as your user has a mobile phone tied to their user account, you enter in a valid phone number, or pull a phone number from a field, the notifications will fire alongside the email notifications.
Dynamic Fields
Since every notification is tied to a record in Thrive, you have the ability to create dynamic notifications that populate data based on the information in the record. Let’s look at the body of an email notification.
By clicking the Data Fields dropdown in the editor, you are presented with all of the columns available to you from the table that the notification is based on. By clicking any one of these fields, you’ll see that it adds it to the body of the notification and looks something like this: {SRCPROJNUM}.
Don’t be afraid of this. This is the way Thrive interperts that specific bit of information. Here is a filled out example of what a notification could look like:
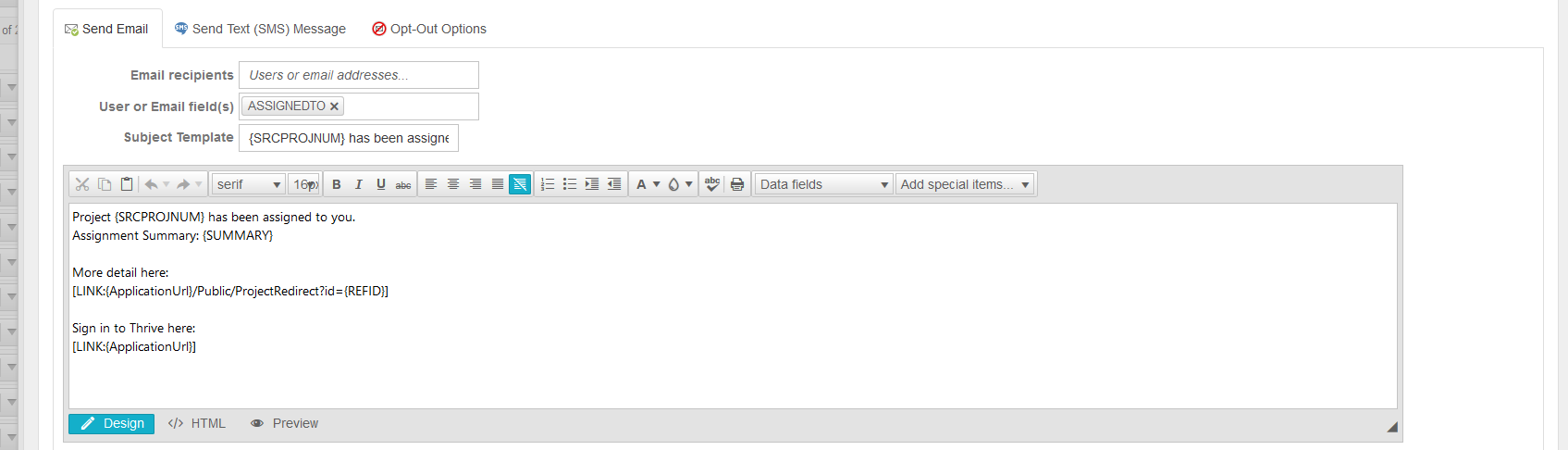
In this example, we are pulling in some dynamic information for {SRCPROJNUM} and {SUMMARY}. In addition, we can also link to this specific record in Thrive through the LINK included in this template. If you aren’t sure what path your link should point to, contact your Thrive administrator for help.
FAQs
Are notifications site specific?
Yes. They can be selected to be active per site. By selecting the dropdown for Sites, you can choose which sites will have this notification active for.
Will it send both an email and sms notification at the same time?
Yes. If you setup an SMS notification in the same core notification template, it will send both. If you wish to separate these out, you can create individual templates.
Can I see a list of notifications that have already sent out?
Yes. You can see Message History below.
Can a user opt out of a notification?
Yes. Users can opt out of notifications if the creator of the notification has allowed it.

Users can opt out by clicking on their user icon in Thrive and going to the Settings page. Click the Notifications tab at the top of the page. There will then be options to toggle notifications on or off for that user.

Message History
If you would like to see if a notification has been sent recently or view the history of that notification, navigate to the Notifications Grid Page. On the right hand side, you will see two icons. One for Email and Sms. By clicking these icons, you will then be able to see the message history for this notification.
